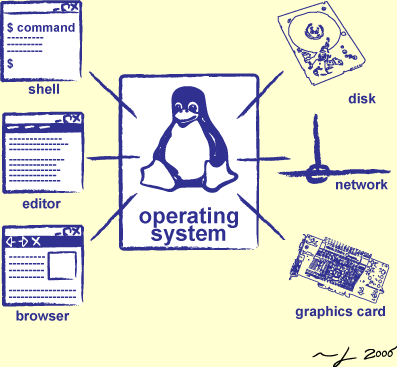Dari BIEMBIE.P.STYA
Untuk film yang berdasarkan novel ini, lihat Harry Potter and the Deathly Hallows.
Harry Potter dan Relikui Kematian
Penulis
J. K. Rowling
Judul asli
Harry Potter dan Relikui Kematian
Penerjemah
Listiana Srisanti
Ilustrator
• Mary GrandPré (Amerika Serikat, RI)
• Jason Cockcroft (UK)
William Webb dan Michael Wildsmith (UK adult)
Negara
Inggris Raya
Bahasa
Bahasa Indonesia
Serial
Harry Potter
Genre
Fiksi, Fantasi
Penerbit
Gramedia (Indonesia)
Bloomsbury Publishing PLC (Britania Raya), Scholastic Press (AS)
Tanggal terbit
13 Januari 2008 (hardcover), 26 Januari 2006 (softcover)
Terbitan dalam Bahasa Inggris
21 Juli 2007
Halaman
608 (Britania Raya), 759 (AS)
Seri sebelumnya
Harry Potter dan Pangeran Berdarah-Campuran
Seri lanjutan
tidak ada
Harry Potter dan Relikui Kematian (Inggris: Harry Potter and the Deathly Hallows) adalah buku ketujuh dan terakhir dari seri novel Harry Potter oleh J. K. Rowling.
Versi terjemahan dalam bahasa Indonesia ini akan diterbitkan dalam versi hardcover dan softcover, masing-masing pada 13 dan 26 Januari 2008.[1] Sebelumnya, versi bahasa Inggris Deathly Hallows, diluncurkan secara serentak di seluruh dunia di 93 negara[2], pada tanggal 21 Juli 2007, satu menit setelah tengah malam (00:01), British Summer Time.
Judul buku ini diumumkan pada 21 Desember 2006 melalui situs web Rowling, dan dikonfirmasikan tak lama kemudian oleh penerbitnya.[3] Rowling menyatakan bahwa seri terakhir ini berkaitan erat dengan buku sebelumnya, Harry Potter dan Pangeran Berdarah-Campuran, yang menurutnya "hampir seperti dua bagian dari satu novel".[4] Rowling meninggalkan sebuah pernyataan yang ditandatangani, tertulis di sebuah patung dada pualam di Hotel Balmoral, Edinburgh, yang menyatakan;
"JK Rowling telah selesai menulis Harry Potter and the Deathly Hallows di ruangan ini (652) pada 11 Januari 2007."[5]
Dalam situsnya pada 6 Februari 2007, Rowling menyatakan
"Walaupun saya menyukai setiap buku Potter sebelumnya, 'Deathly Hallows' adalah favorit saya, dan ini adalah sebuah cara yang sangat menyenangkan untuk menyelesaikan serial ini."[6]
Buku ini mendapat predikat best-seller di Amazon dan Barnes and Noble hanya beberapa jam setelah tanggal peluncurannya diumumkan.[7]
Ringkasan cerita
Perhatian: Bagian di bawah ini mungkin akan membeberkan isi cerita yang penting atau akhir kisahnya.
Meninggalkan rumah Dursley
Harry Potter memasuki umur 17 tahun di mana ia mencapai umur kedewasaan secara dunia sihir. Sebelum berumur 17 tahun, Harry masih terlindung dari Voldemort selama ia tinggal di rumah keluarga Dursley yang memiliki pertalian darah dengannya. Dengan memasuki umur kedewasaannya, mantera itu akan terangkat dengan sendirinya dan mengharuskan Harry untuk melindungi dirinya sendiri.
Atas informasi dari Severus Snape, Lord Voldemort dan para pengikutnya mengetahui informasi mengenai akan terangkatnya mantera perlindungan ini dan berencana untuk menyergap Harry ketika ia akan meninggalkan rumah keluarga Dursley. Voldemort juga sedang mencari tongkat sihir baru yang dapat mengatasi tongkat sihir Harry. Sesaat sebelum mantera perlindungan Harry berakhir, keluarga Dursley diamankan ke tempat yang dirahasiakan, dan beberapa anggota Orde Phoenix tiba untuk mengawal Harry ke tempat yang aman. Enam orang menyamar sebagai Harry, tapi Harry yang asli ketahuan dalam perjalanan dan diserang oleh Voldemort dan para Pelahap Mautnya. Harry berhasil melarikan diri ke rumah keluarga Weasley, the Burrow, tapi Hedwig dan Mad-Eye Moody terbunuh dalam pertempuran.
Beberapa hari kemudian, Menteri Sihir Rufus Scrimgeour tiba di kediaman Weasley dan memberikan warisan Dumbledore untuk mereka: Deluminator untuk Ron (alat seperti korek api yang dapat memadamkan/menyalakan cahaya); buku mengenai kisah anak-anak sihir untuk Hermione; dan untuk Harry, pedang Godric Gryffindor dan Snitch pertama yang ditangkap Harry dalam pertandingan Quidditch pertamanya. Namun demikian, pedang Gryffindor ditahan oleh Menteri Sihir, karena kementerian berpendapat bahwa pedang tersebut bukanlah milik Dumbledore. Belakangan, dari Snitch itu muncul sebuah petunjuk yang ditulis oleh Dumbledore: "Aku membuka pada penutup" (bahasa Inggris: "I open at the close"). Walaupun ketiganya belum dapat mengetahui mengapa Dumbledore meninggalkan masing-masing mereka benda-benda tersebut, mereka mempercayai bahwa benda-benda itu dimaksudkan entah bagaimana untuk membantu mereka menemukan [horcrux-horcrux] Voldemort.
Pencarian Horcrux
Dalam resepsi pernikahan Bill Weasley dan Fleur Delacour, Patronus dari Kingsley Shacklebolt muncul dengan peringatan bahwa Kementerian Sihir telah jatuh dan para Pelahap Maut sedang mendatangi mereka. Harry, Ron, dan Hermione melarikan diri dengan berdisapparate, dan akhirnya berlindung di markas besar Orde Phoenix yang telah ditinggalkan di Grimmauld Place nomor dua belas, rumah yang diwarisi Harry dari Sirius Black. Di rumah ini, Harry mendapati bahwa ternyata adik Sirius, Regulus yang tewas oleh Voldemort, memiliki nama Regulus Arcturus Black yang berinisial sama dengan "R.A.B." yakni orang yang mengambil Horcrux liontin Salazar Slytherin dari gua pinggir laut yang tersembunyi.[HP6] Hermione teringat pernah melihat sebuah liontin di antara barang-barang milik Kreacher, peri rumah di tempat itu. Kreacher merujuk Mundungus Fletcher yang mengakui telah mencuri liontin itu dari si peri rumah dan menggunakannya untuk menyogok Dolores Umbridge. Yakin bahwa liontin itu salah satu Horcrux yang sedang mereka cari, ketiganya memasuki Kementerian Sihir menggunakan samaran Ramuan Polijus. Mereka berhasil mengambil liontin itu dari leher Umbridge tanpa disadarinya, tapi tempat persembunyian mereka di Grimmauld Place berhasil diketahui musuh.
Ketiga sahabat itu melarikan diri. Mereka tidak berhasil membuka apalagi menghancurkan liontin itu, dan bergantian memakai liontin itu untuk menjaganya. Mereka juga berhasil mengetahui bahwa pedang "warisan Dumbledore" yang ditahan oleh kementerian sebenarnya adalah pedang tiruan; dan bahwa pedang Gryffindor yang aslilah yang dapat menghancurkan Horcrux-Horcrux itu. Harry hendak mencari pedang itu, tapi Ron, yang khawatir akan keamanan keluarga dan kecewa karena ternyata Harry tidak memiliki rencana apa pun dari Dumbledore, meninggalkan Harry dan Hermione. Keduanya kemudian pergi ke Godric's Hollow untuk mencari pedang itu. Di sana, mereka disergap oleh Voldemort dan Nagini. Ketika mereka berhasil melarikan diri, Hermione tanpa sengaja mematahkan tongkat sihir Harry.
Di Hutan Dean, Harry melihat sebuah Patronus berbentuk Rusa betina di dekat tempat mereka berkemah. Patronus itu membawanya ke sebuah kolam es berisikan pedang Gryffindor. Ketika Harry berusaha untuk menyelam ke dalam kolam es untuk mengambil pedang tersebut, Horcrux liontin yang dikenakannya tiba-tiba mengetat dan berusaha mencekik lehernya. Ron, yang menggunakan Deluminator untuk mencari Harry dan Hermione, tiba dan berhasil menyelamatkan Harry dari tenggelam di kolam itu, mengambil pedang, dan kemudian berhasil menghancurkan liontin itu. Ron memperingatkan Harry dan Hermione bahwa nama Voldemort sekarang telah menjadi dimanterai Tabu - sehingga orang yang berani menyebut nama itu akan menyebabkan tempatnya bersembunyi akan tersingkap..
Relikui Kematian
Simbol Relikui Kematian (the Deathly Halows)
Ketiga sahabat pergi mengunjungi Xenophilius Lovegood, ayah Luna, untuk menanyakan mengenai simbol yang pernah mereka lihat digunakan oleh Xenophilius dan simbol yang sama dengan simbol yang ada di buku anak-anak milik Hermione. Lovegood menyatakan bahwa simbol itu adalah simbol dari Relikui Kematian (the Deathly Hallows), tiga benda legendaris yang dapat menaklukkan kematian: Tongkat sihir Elder (Elder Wand), Batu Kebangkitan (Resurrection Stone), dan Jubah Gaib. Ketika ditekan mengenai keberadaan Luna, Lovegood mengakui bahwa para Pelahap Maut telah menculik putrinya; dan bahwa ia juga telah memberitahu Kementerian Sihir (yang telah dikontrol oleh para Pelahap Maut) mengenai keberadaan ketiganya; namun mereka berhasil melarikan diri.
Beberapa pemburu harta karun menangkap ketiganya di perkemahan mereka setelah Harry secara ceroboh menyebut nama Voldemort. Mereka dipenjarakan di rumah keluarga Malfoy, bersama-sama dengan Luna Lovegood, Dean Thomas, Ollivander si pembuat tongkat sihir, dan goblin Griphook. Ketika menemukan pedang Gryffindor di antara milik mereka, Bellatrix Lestrange mencurigai bahwa mereka telah mencuri masuk ke tempat penyimpanan miliknya di Bank Gringott. Bellatrix menyiksa Hermione untuk mendapatkan informasi. Dobby berapparate ke penjara bawah tanah tempat mereka semua disekap dan menyelamatkan mereka. Petter Pettigrew turun ke bawah tanah untuk menyelidiki kegaduhan dan mencekik Harry, yang mengingatkan bahwa Pettigrew berhutang nyawa kepadanya.[HP3] Cengkeraman Pettigrew melemah, tangan peraknya terlepas dan mencekik tuannya sendiri sampai mati sebagai balasan hutang nyawa itu. Harry dan Ron berlarian menaiki tangga untuk menyelamatkan Hermione. Ron melucuti Bellatrix sementara Harry mengalahkan dan mengambil tongkat sihir Draco. Dobby muncul kembali dan mereka berempat berapparate ke rumah Bill dan Fleur Weasley. Sesaat sebelum mereka menghilang, Bellatrix melemparkan pisau dan secara fatal menembus tubuh Dobby.
Di kediaman Bill, Ollivander membenarkan akan keberadaan Tongkat Elder itu. Ia juga mengungkapkan bahwa sebuah tongkat sihir dapat memilih untuk berganti ke tuan yang baru jika pemiliknya dikalahkan atau dilucuti. Tindakan Bellatrix meyakinkan ketiga sahabat itu bahwa ada Horcrux lain yang disembunyikan di lemari besi Lestrange. Dengan bantuan Griphook, mereka memasuki Gringotts dan berhasil mengambil Horcrux yang lainnya, Piala Helga Hufflepuff. Griphook mencuri pedang Gryffindor, karena menganggap bahwa pedang itu sesungguhnya adalah milik kaum Goblin, dan ketiga sahabat berhasil melarikan Horcrux Piala itu. Dengan kejadian ini, Voldemort, yang berhasil mencuri Tongkat Elder dari makam Dumbledore, menyadari sepenuhnya bahwa Harry Potter dan sahabat-sahabatnya sedang mencari dan menghancurkan Horcrux-Horcruxnya. Secara tidak sengaja, pikiran Harry terhubung dengan pikiran Voldemort yang mengungkapkan bahwa ada satu lagi Horcrux yang disembunyikan di Hogwarts. Harry segera menyadari bahwa Horcrux di Hogwarts ini adalah Mahkota Rowena Ravenclaw.
Pertempuran Hogwarts
Di Hogsmeade, Aberforth Dumbledore membantu Harry, Ron, dan Hermione untuk menyelinap masuk ke Hogwarts. Harry memperingatkan para staf pengajar Hogwarts bahwa Voldemort akan segera datang menyerbu. Orde Phoenix, Laskar Dombledore, para pelajar, dan banyak alumni Hogwarts tiba di sana ketika para pengikut Voldemort tiba menyerang. Pertempuran ini memakan banyak korban, di antaranya adalah Fred Weasley, Remus Lupin, Nymphadora Tonks, dan Colin Creevey. Sementara Harry mencari Horcrux Mahkota itu, Ron dan Hermione memasuki Kamar Rahasia untuk mengambil taring ular Basilisk yang dahulu dibunuh oleh Harry.[HP2] Hermione menggunakan taring itu untuk menghancurkan Horcrux Piala Hufflepuff. Dalam pencarian itu, Harry kemudian teringat bahwa ia pernah melihat Mahkota itu di Kamar Kebutuhan. Di kamar itu, ketiganya diserang oleh Malfoy, Crabbe, dan Goyle. Crabbe mempergunakan mantera Fiendfyre yang sangat kuat yang malah membunuh dirinya sendiri dan juga menghancurkan mahkota itu.
Pikiran Harry terhubung dengan pikiran Voldemort kembali, dan ketiganya segera pergi ke Shrieking Shack. Mereka mendengar Voldemort memberitahu Snape bahwa Tongkat Elder tidak dapat digunakannya dengan baik dikarenakan Snape telah menjadi tuan atas Tongkat itu setelah Snape membunuh pemilik Tongkat itu sebelumnya, Albus Dumbledore.[HP6] Voldemort yakin bahwa dengan membunuh Snape maka Tongkat itu akan menjadi miliknya seutuhnya. Ia menyuruh Nagini untuk membunuh Snape, kemudian pergi ke Hogwarts. Ketika Snape sedang jatuh sekarat, ia memberikan Harry memorinya. Memori ini kemudian mengungkapkan bahwa Snape, sekalipun tidak sepenuhnya baik, adalah orang yang setia kepada Dumbledore, didorong oleh cinta seumur hidupnya kepada ibu Harry, Lily Potter. Dumbledore, yang hidupnya sudah tidak lama lagi akibat kutukan yang mengenainya dari Horcrux Cincin Gaunt, telah menyuruh Snape untuk membunuh Dumbledore bila perlu, untuk melindungi peranan Snape dalam Orde Phoenix dan juga untuk menggantikan Draco Malfoy yang ditugasi Voldemort untuk membunuh kepala sekolahnya. Adalah Snape juga yang mengirimkan Patronus Rusa betina yang mengantar Harry ke pedang Gryffindor. Memori itu juga mengungkapkan bahwa Harry sendiri adalah Horcrux — Voldemort tidak akan dapat dibunuh selama Harry masih hidup.
Pasrah akan nasibnya, Harry pergi seorang diri ke Hutan Terlarang di mana Voldemort telah menunggu. Dalam perjalan itu, Harry menemukan petunjuk dari Snitch, yang membuka dan di dalamnya terdapat Batu Kebangkitan. Harry memanggil arwah dari orang tuanya, Sirius Black dan Remus Lupin, yang menenangkan dan menemaninya ke tempat Voldemort. Ia kemudian membiarkan kutukan Voldemort, Avada Kedavra, mengenai dirinya. Harry terbangun di suatu tempat seperti di dunia lain dan tidak yakin apakah ia masih hidup atau sudah mati. Albus Dumbledore muncul dan menjelaskan bahwa bagian jiwa Voldemort yang berada di dalam diri Harry telah dihancurkan oleh kutukan pembunuh itu. Ia menjelaskan juga bahwa seperti Voldemort tidak dapat dibunuh sementara bagian jiwanya masih tersisa, maka Harry juga tidak dapat dibunuh sementara darahnya masih mengalir di tubuh Voldemort. Harry, yang berhasil "mengalahkan maut" dengan menyatukan ketiga Relikui Kematian, mendapat pilihan untuk "meninggalkan dunia" atau kembali hidup di dunia.
Harry hidup kembali, tapi ia berpura-pura telah tewas. Voldemort menyuruh Hagrid untuk membawa Harry ke Hogwarts sebagai tanda kemenangan. Ketika pertempuran memanas kembali, Harry memakaikan dirinya sendiri Jubah Gaib. Neville menarik pedang Gryffindor dari Topi Seleksi dan berhasil memenggal kepala Nagini, menghancurkan Horcrux terakhir. Penduduk desa Hogsmeade, para Centaurus dari hutan, dan para peri rumah Hogwarts ikut masuk dalam pertempuran melawan para Pelahap Maut, yang mulai berbalik kalah unggul dalam jumlah. Di dalam puri, McGonagall, Kingsley, dan Slughorn berduel melawan Voldemort; sementara Ginny, Hermione, dan Luna melawan Bellatrix Lestrange. Ketika sebuah kutukan pembunuh hampir mengenai Ginny, Molly Weasley terjun ke pertempuran, mendorong para gadis menjauh, dan dengan sengit bertempur dengan Bellatrix. Ia berhasil membunuh Bellatrix dengan manteranya. Harry menampakkan dirinya kembali dan menantang Voldemort. Harry berhasil menyimpulkan bahwa Voldemort bukanlah pemilik sejati dari Tongkat Elder. Ketika Draco Malfoy melucuti Dumbledore di Menara Astronomi, Draco tanpa sadar telah menjadi pemilik Tongkat Elder; dan ketika Harry belakangan merebut tongkat Draco, ia sendiri menjadi pemilik baru yang sejati dari Tongkat Elder. Voldemort melemparkan Kutukan Pembunuh kepada Harry yang dilawan Harry dengan Mantera Pelucutan Senjata; namun Tongkat Elder melindungi tuannya sehingga kutukan Voldemort memantul dan berbalik membunuh Voldemort sendiri.
Setelah pertempuran berakhir, Harry mendatangi lukisan Dumbledore. Ia memberitahu bahwa ia akan menyimpan Jubah Gaib itu, tapi untuk mencegah ketiga Relikui Kematian itu bersatu kembali, Batu Kebangkitan akan dibiarkan di tempat ia terjatuh di Hutan Terlarang, dan Tongkat Elder akan dikembalikan ke makam Dumbledore. Jika Harry kelak meninggal tanpa terkalahkan, maka kekuatan Tongkat Elder akan padam seiring dengan kematiannya. Lukisan Dumbledore menganggukkan persetujuannya. Sebelum menempatkan Tongkat Elder kembali ke makam itu, Harry mempergunakannya untuk memperbaiki tongkat sihirnya sendiri yang telah patah.
Epilog
Sembilan belas tahun kemudian, Harry telah menikah dengan Ginny Weasley, dan mereka memiliki tiga anak bernama James Sirius, Albus Severus, dan Lily Luna. Ron dan Hermione juga menikah dan memiliki dua anak, Rose dan Hugo. Keluarga-keluarga itu bertemu di Stasiun King's Cross, di mana Albus akan memasuki tahun pertamanya bersekolah di Hogwarts. James, anak pertama mereka, sudah bersekolah di Hogwarts, sementara Lily baru akan masuk ke Hogwarts dua tahun kemudian.
Anak baptis Harry yang berumur sembilan belas tahun, Teddy Lupin, ditemukan berciuman dengan Victoire Weasley (putri Bill dan Fleur) di salah satu kompartemen kereta. Teddy tampaknya sangat dekat dengan keluarga Potter, dengan perkataan Harry, "Ia sudah datang untuk makan malam bersama empat kali seminggu."
Harry juga melihat Draco Malfoy dan istrinya bersama putra mereka, Scorpius. Malfoy menganggukkan kepala singkat ke Harry, kemudian pergi.
Harry menenangkan Albus, yang khawatir akan masuk ke Slytherin. Ia memberitahu bahwa Severus Snape, dari mana nama Severus diambil, adalah seorang Slytherin dan ia adalah orang yang paling berani yang pernah ditemuinya. Harry juga membocorkan bahwa Topi Seleksi akan mengikuti pilihan seseorang.
Neville Longbottom telah menjadi guru Herbologi dan berteman baik dengan Harry.
Buku ini diakhiri dengan pengungkapan bahwa bekas luka Harry tidak pernah sakit lagi selama sembilan belas tahun sejak Pangeran Kegelapan dikalahkan, dan semuanya berjalan dengan baik.
Komentar dan suplemen dari Rowling
Dalam sebuah wawancara[8] dan online chat,[9][10][11] Rowling memberikan informasi tambahan mengenai masa depan dari para tokoh utama yang tidak jadi dituliskannya di bagian epilog. Ia menyatakan:
· Harry menjadi seorang Auror di Kementerian Sihir dan kemudian diangkat sebagai Kepala Departemennya. Ia tetap menyimpan motor Sirius yang sudah diperbaiki oleh Arthur Weasley, tapi ia sudah tidak lagi bisa berbicara Parseltongue setelah hancurnya bagian jiwa Voldemort yang ada di dalam dirinya.
· Ginny Weasley bermain untuk tim Quidditch Inggris dan Irlandia, Holyhead Harpies selama beberapa waktu, dan kemudian menjadi jurnalis kepala untuk Quidditch di Daily Prophet.
· Ron bekerja selama beberapa saat bersama George di tokonya, Weasleys' Wizard Wheezes, dan belakangan menyusul Harry menjadi Auror.
· Hermione menemui orang tuanya di Australia dan menarik Mantera Perubahan Memori yang dikenakannya kepada mereka. Ia pada mulanya bekerja di Kementrian Sihir pada Departemen Pengaturan dan Pengawasan Makhluk Gaib, secara besar-besaran memperbaiki kehidupan para peri-rumah dan makhluk sejenisnya. Ia belakangan pindah ke Departemen Pelaksanaan Hukum Sihir dan membantu menghapuskan hukum yang sangat pro-darah murni.
· Rowling menjelaskan bahwa Albus Dumbledore adalah seorang yang berorientasi gay tetapi mengalami cinta tak berbalas dengan Gellert Grindelwald.[12]
Rowling juga menceritakan tentang masa depan para tokoh lainnya:
· George Weasley menjalankan toko leluconnya yang sangat berhasil, yang dibantu Ron pada awalnya. George menamai anak pertamanya Fred, mengikuti kembarannya yang telah tewas.
· Luna Lovegood berpetualang ke berbagai tempat di dunia untuk mencari makhluk-makhluk yang aneh dan unik. Ia akhirnya menikah dengan Rolf, cucu dari seorang naturalis terkenal, Newt Scamander, penulis buku Hewan-hewan Fantastis dan Di Mana Mereka Bisa Ditemukan.[11] Majalah sihir milik ayahnya, The Quibbler, telah kembali ke kondisi biasanya yang "memuat berita-berita aneh" dan dihargai untuk humornya yang tak disengaja.
· Firenze diterima kembali ke kawanannya, yang akhirnya mengakui bahwa kecenderungannya yang pro-manusia bukanlah sesuatu yang memalukan tetapi terhormat.
· Dolores Umbridge ditahan, diinterogasi, dan dipenjarakan atas kejahatan terhadap para penyihir kelahiran Muggle.
· Cho Chang menikahi seorang Muggle.[13]
· Neville Longbottom akhirnya menikah dengan Hannah Abbott.[14]
Terjadi perubahan besar di dunia sihir secara luas:
· Kingsley Shacklebolt menjadi Menteri Sihir, dengan Percy Weasley yang bekerja di bawahnya sebagai pejabat tinggi. Salah satu reformasi yang dibuat oleh Shacklebolt, Azkaban tidak lagi mempergunakan Dementor sebagai penjaganya. Hasilnya, dunia menjadi "tempat yang lebih cerah".
· Harry, Ron, dan Hermione juga telah mewarnai perubahan Kementerian menurut kemampuan mereka masing-masing.
· Di Hogwarts, Asrama Slytherin menjadi lebih cerah dan tidak lagi menjadi kubu darah-murni sebagaimana yang pernah terjadi sebelumnya. Namun demikian, reputasi gelapnya tetap ada.
· Kutukan Voldemort atas posisi Pertahanan Terhadap Ilmu Hitam juga turut lenyap menyusul kematiannya, sehingga sekarang sudah ada guru Pertahanan yang permanen.
· Lukisan Snape, yang sebentar saja menjabat Kepala Sekolah Hogwarts setelah kematian Dumbledore, tidak muncul di dinding kantor kepala sekolah karena ia meninggalkan posnya. Harry berusaha untuk melobi agar lukisan Snape ditambahkan di sana, dan mengungkapkan kepada semua orang akan kesetiaan Snape yang sesungguhnya.
:
Di bagian dalam sampul:
“
Harry dibebani dengan tugas yang gelap, berbahaya, dan tampak mustahil: mencari dan menghancurkan Horcrux-Horcrux Voldemort yang tersisa. Tidak pernah Harry merasa sangat kesepian, atau menghadapi masa depan yang sangat suram. Namun Harry harus menemukan kekuatan di dalam dirinya sendiri untuk menyelesaikan tugas yang diberikan kepadanya. Ia harus meninggalkan kehangatan, keamanan, dan persahabatan di The Burrow dan pergi tanpa takut atau keraguan menjalani garis yang tidak ditawar lagi.
Dalam seri ketujuh, terakhir, dari serial Harry Potter, J.K. Rowling dengan cara yang spektakuler membuka selubung atas jawaban dari berbagai pertanyaan yang telah sangat ditunggu-tunggu. Kisah yang memikat, dianyam dengan lompatan, tikungan, dan putaran yang mendebarkan hati, menegaskan bahwa penulis adalah seorang ratu cerita, yang bukunya akan dibaca, dibaca lagi, dan terus-menerus dibaca.
”
Di sampul belakang:
“
Harry menunggu di Privet Drive. Orde Phoenix datang untuk mengawalnya pergi tanpa tercium oleh Voldemort dan para pendukungnya - jika mereka bisa. Tapi apa yang akan dilakukan Harry selanjutnya? Bagaimana ia bisa memenuhi tugas penting dan tampak mustahil yang ditinggalkan Profesor Dumbledore baginya?